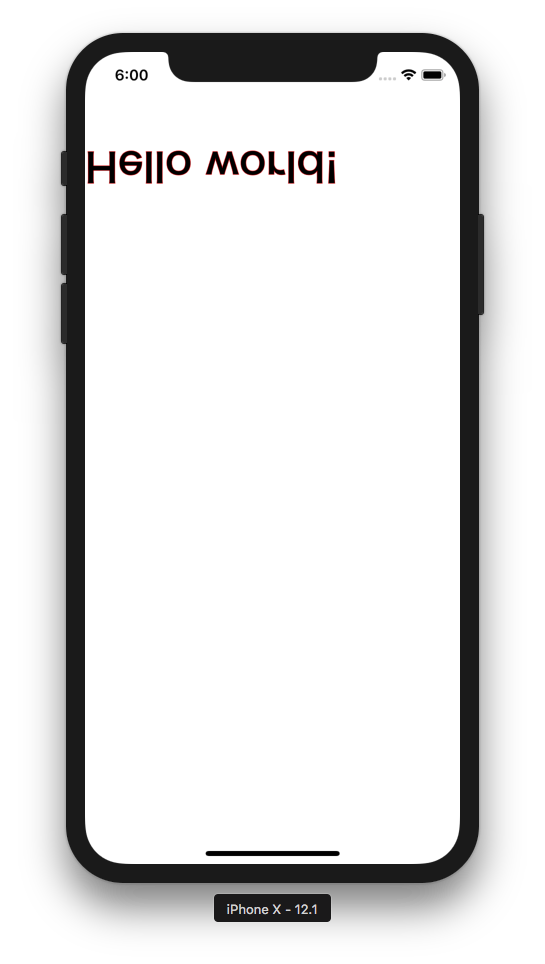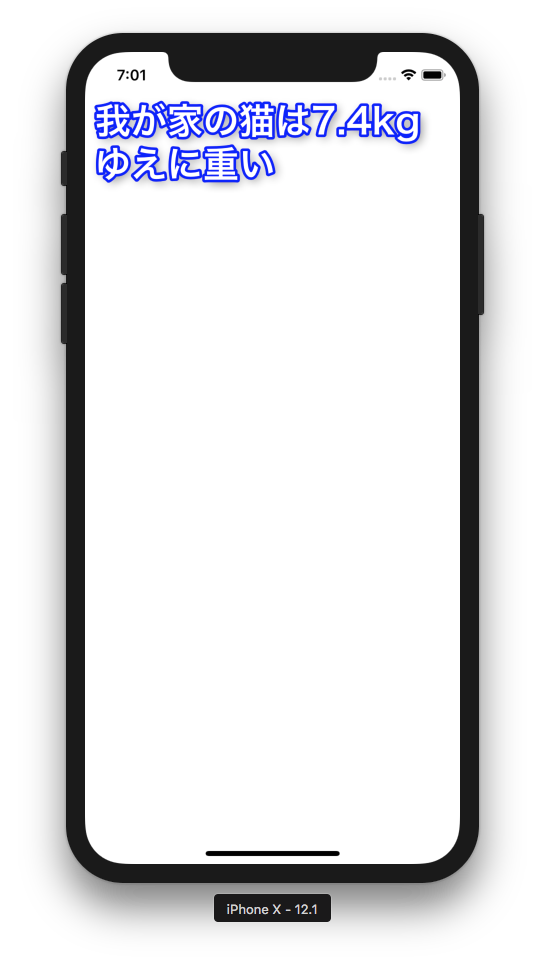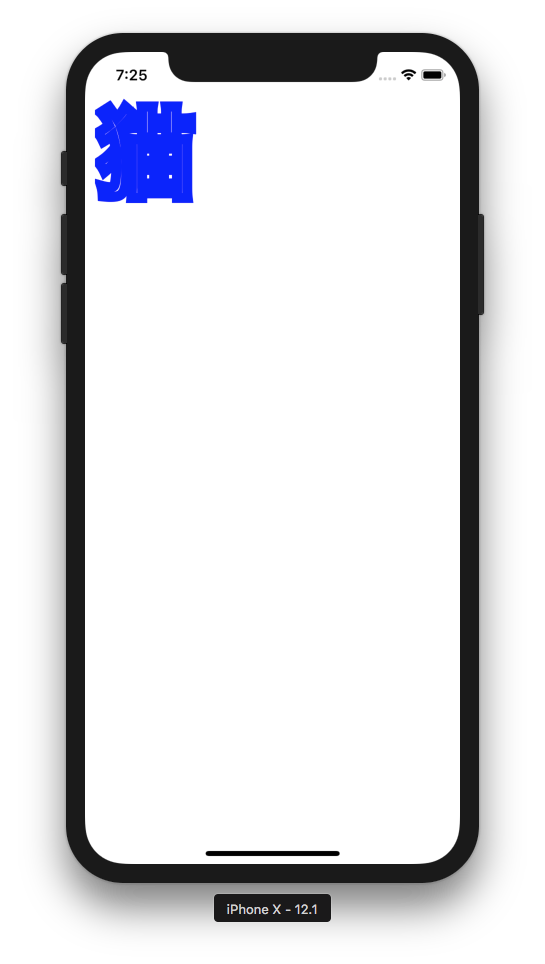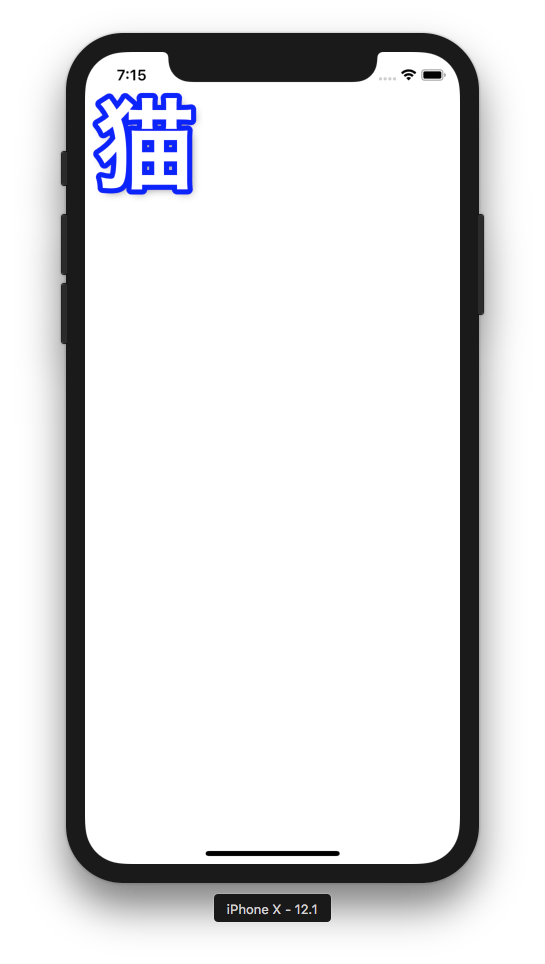概要
Swiftで文字列の輪郭に線をつける という記事を書いたんだけど、仕上がりに納得がいかなかったので別のアプローチで実現してみた。
ゴール
Illustratorのアピアランス機能で作って画像化したものと近い感じにする。

問題点
NSAttributedString の attributes で直接線をつけていたため、線の太さに応じて塗りの範囲が狭くなってしまった- 文字が角ばり、丸くできない
実現方法
文字を UIBezierPath に変換して描画するようにした。
実装は 【iOS】テキストの輪郭パスを取得する を参考にさせていただき、Swiftに書き直した。
あわせて TextOutlineShapeView というカスタムViewを作って、その中で描画するようにした。
構造としては文字列を UIBezierPath に変換して、そのPathをセットした CAShapeLayer を3つ重ねて、それぞれ「塗り」「線」「影」の設定を適用した。
TextOutlineShapeView の実装は以下の通り。
import UIKit
class TextOutlineShapeView: UIView {
struct TextOptions {
let text: String
let font: UIFont
let lineSpacing: CGFloat
let textAlignment: NSTextAlignment
}
struct ShapeOptions {
let lineJoin: CAShapeLayerLineJoin
let fillColor: CGColor
let strokeColor: CGColor
let lineWidth: CGFloat
let shadowColor: CGColor
let shadowOffset: CGSize
let shadowRadius: CGFloat
let shadowOpacity: Float
}
private var textOptions: TextOptions?
private var shapeOptions: ShapeOptions?
init(textOptions: TextOptions, shapeOptions: ShapeOptions) {
self.textOptions = textOptions
self.shapeOptions = shapeOptions
super.init(frame: .zero)
configure()
}
override init(frame: CGRect) {
super.init(frame: frame)
}
required init?(coder aDecoder: NSCoder) {
super.init(coder: aDecoder)
}
}
extension TextOutlineShapeView {
private func configure() {
guard let textOptions = self.textOptions,
let shapeOptions = self.shapeOptions else {
return
}
let textArray = textOptions.text.components(separatedBy: "\n")
let attibutes: [NSAttributedString.Key: Any] = [.font: textOptions.font]
let attibutedStrings = textArray.map { text -> NSAttributedString in
return NSAttributedString(string: text, attributes: attibutes)
}
guard let bezier = makePathfromText(attibutedStrings: attibutedStrings, lineSpacing: textOptions.lineSpacing, textAlignment: textOptions.textAlignment) else { return }
bezier.flip(direction: .y)
let shadowLayer = CAShapeLayer()
shadowLayer.lineJoin = shapeOptions.lineJoin
shadowLayer.frame = self.bounds
shadowLayer.shadowPath = bezier.cgPath
shadowLayer.shadowColor = shapeOptions.shadowColor
shadowLayer.shadowOffset = shapeOptions.shadowOffset
shadowLayer.shadowRadius = shapeOptions.shadowRadius
shadowLayer.shadowOpacity = shapeOptions.shadowOpacity
self.layer.addSublayer(shadowLayer)
let strokeLayer = CAShapeLayer()
strokeLayer.lineJoin = shapeOptions.lineJoin
strokeLayer.frame = self.bounds
strokeLayer.strokeColor = shapeOptions.strokeColor
strokeLayer.lineWidth = shapeOptions.lineWidth
strokeLayer.path = bezier.cgPath
self.layer.addSublayer(strokeLayer)
let fillLayer = CAShapeLayer()
fillLayer.lineJoin = shapeOptions.lineJoin
fillLayer.frame = self.bounds
fillLayer.fillColor = shapeOptions.fillColor
fillLayer.path = bezier.cgPath
self.layer.addSublayer(fillLayer)
}
private func makePathfromText(attibutedStrings: [NSAttributedString], lineSpacing: CGFloat, textAlignment: NSTextAlignment) -> UIBezierPath? {
let path = UIBezierPath()
path.move(to: .zero)
var maxWidth: CGFloat = 0
for attibutedString in attibutedStrings {
let line = CTLineCreateWithAttributedString(attibutedString)
let rect = CTLineGetBoundsWithOptions(line, .useGlyphPathBounds)
let width = rect.width
if maxWidth < width {
maxWidth = width
}
}
for (i, attibutedString) in attibutedStrings.reversed().enumerated() {
let letters = CGMutablePath()
let line = CTLineCreateWithAttributedString(attibutedString)
let rect = CTLineGetBoundsWithOptions(line, .useGlyphPathBounds)
let width = rect.width
var margin: CGFloat = 0
switch textAlignment {
case .center:
margin = (maxWidth - width) / 2
case .right:
margin = maxWidth - width
default:
break
}
let runArray: [CTRun] = cfArraytoArray(sourceArray: CTLineGetGlyphRuns(line))
for run in runArray {
let fontPointer = CFDictionaryGetValue(CTRunGetAttributes(run), Unmanaged.passUnretained(kCTFontAttributeName).toOpaque())
let runFont = unsafeBitCast(fontPointer, to: CTFont.self)
for index in 0..<CTRunGetGlyphCount(run) {
let thisGlyphRange = CFRange(location: index, length: 1)
var glyph = CGGlyph()
var position = CGPoint()
CTRunGetGlyphs(run, thisGlyphRange, &glyph)
CTRunGetPositions(run, thisGlyphRange, &position)
guard let letter = CTFontCreatePathForGlyph(runFont, glyph, nil) else { continue }
let px = position.x + margin
let py = position.y + path.bounds.height + ((i == 0) ? 0 : lineSpacing)
let t = CGAffineTransform(translationX: px, y: py)
letters.addPath(letter, transform: t)
}
}
path.append(UIBezierPath(cgPath: letters))
}
return path
}
private func cfArraytoArray<T>(sourceArray: CFArray) -> [T] {
var destinationArray = [T]()
let count = CFArrayGetCount(sourceArray)
destinationArray.reserveCapacity(count)
for index in 0..<count {
let untypedValue = CFArrayGetValueAtIndex(sourceArray, index)
let value = unsafeBitCast(untypedValue, to: T.self)
destinationArray.append(value)
}
return destinationArray
}
}
最初実装したときになぜか上下反転して表示されてしまった。
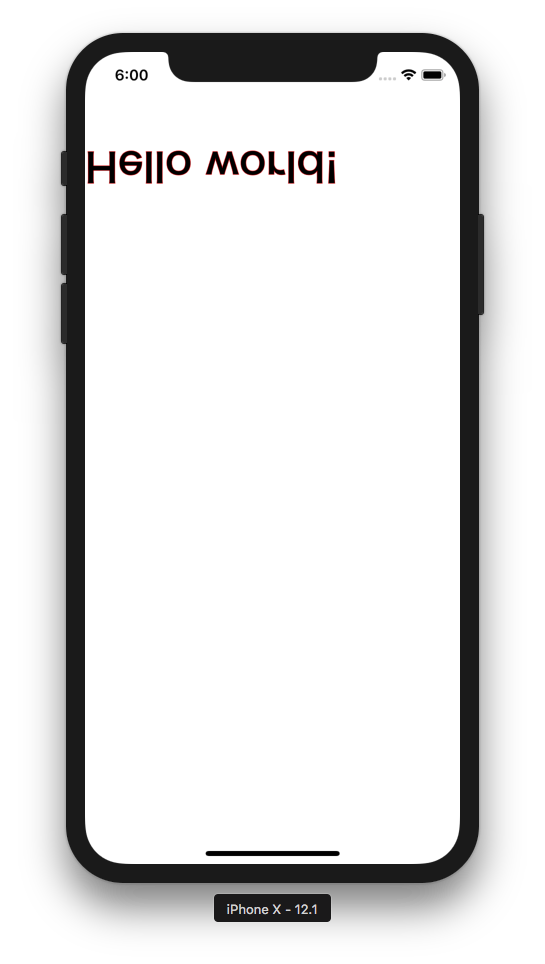
transformがうまくいっていなかったようなので、 UIBezierPathのextensionを実装した。
extensionの実装は以下の通り。
import UIKit
extension UIBezierPath {
enum InvertDirection {
case none
case x
case y
case both
}
func flip(direction: InvertDirection) {
let rect = self.bounds
switch direction {
case .none:
break
case .x:
self.apply(CGAffineTransform(translationX: -rect.origin.x, y: 0))
self.apply(CGAffineTransform(scaleX: -1, y: 1))
self.apply(CGAffineTransform(translationX: rect.origin.x + rect.width, y: 0))
case .y:
self.apply(CGAffineTransform(translationX: 0, y: -rect.origin.y))
self.apply(CGAffineTransform(scaleX: 1, y: -1))
self.apply(CGAffineTransform(translationX: 0, y: rect.origin.y + rect.height))
case .both:
self.apply(CGAffineTransform(translationX: -rect.origin.x, y: -rect.origin.y))
self.apply(CGAffineTransform(scaleX: -1, y: -1))
self.apply(CGAffineTransform(translationX: rect.origin.x + rect.width, y: rect.origin.y + rect.height))
}
}
}
使い方
import UIKit
class ViewController: UIViewController {
override func viewDidLoad() {
super.viewDidLoad()
let str = "我が家の猫は7.4kg\nゆえに重い"
guard let font = UIFont(name: "HiraKakuProN-W6", size: 36) else { return }
let textOptions = TextOutlineShapeView.TextOptions(text: str,
font: font,
lineSpacing: 10,
textAlignment: .left)
let shapeOptions = TextOutlineShapeView.ShapeOptions(lineJoin: .round,
fillColor: UIColor.white.cgColor,
strokeColor: UIColor.blue.cgColor,
lineWidth: 5,
shadowColor: UIColor.black.cgColor,
shadowOffset: CGSize(width: 3, height: 3),
shadowRadius: 5,
shadowOpacity: 0.6)
let shapeView = TextOutlineShapeView(textOptions: textOptions, shapeOptions: shapeOptions)
self.view.addSubview(shapeView)
shapeView.translatesAutoresizingMaskIntoConstraints = false
let top = shapeView.topAnchor.constraint(equalTo: self.view.safeAreaLayoutGuide.topAnchor, constant: 10)
let bottom = shapeView.bottomAnchor.constraint(equalTo: self.view.safeAreaLayoutGuide.bottomAnchor, constant: 10)
let leading = shapeView.leadingAnchor.constraint(equalTo: self.view.safeAreaLayoutGuide.leadingAnchor, constant: 10)
let trailing = shapeView.trailingAnchor.constraint(equalTo: self.view.safeAreaLayoutGuide.trailingAnchor, constant: 10)
NSLayoutConstraint.activate([top, bottom, leading, trailing])
}
}
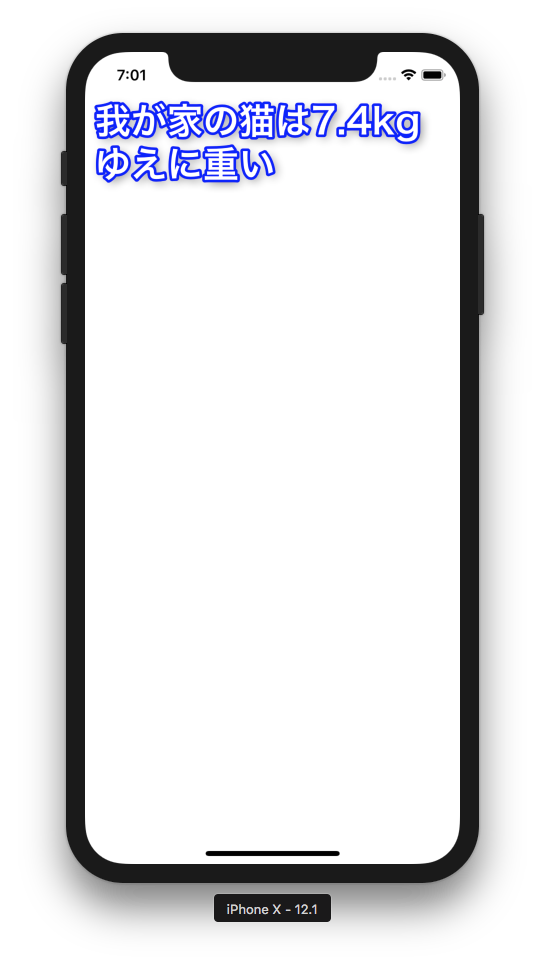
いい感じ。
実用するなら描画後に画像化したほうがパフォーマンスがいいと思う。
大きく表示したサンプル
角の処理結果が見づらいので、文字サイズを大きくした。
NSAttributedString で作ったもの。美しくない…。
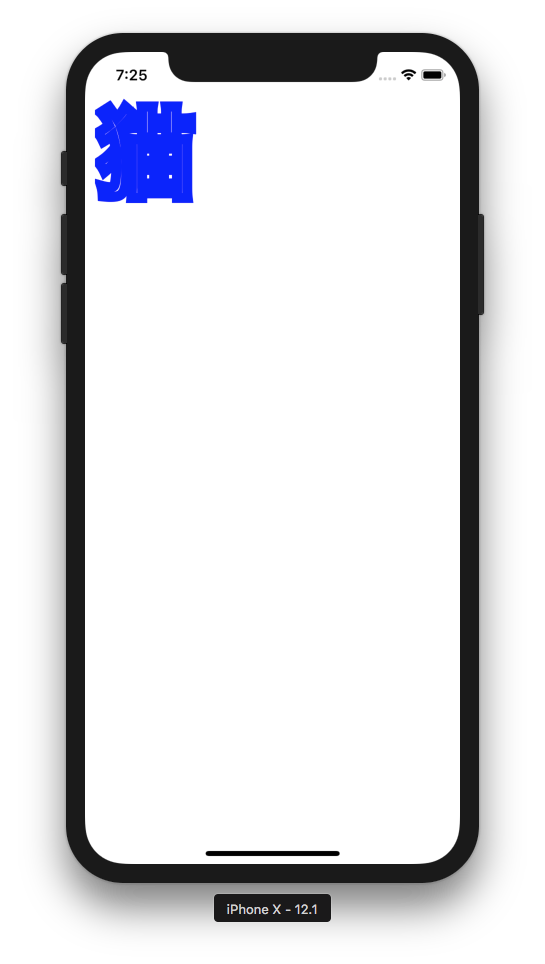
UIBezierPath で作ったもの。美しい。
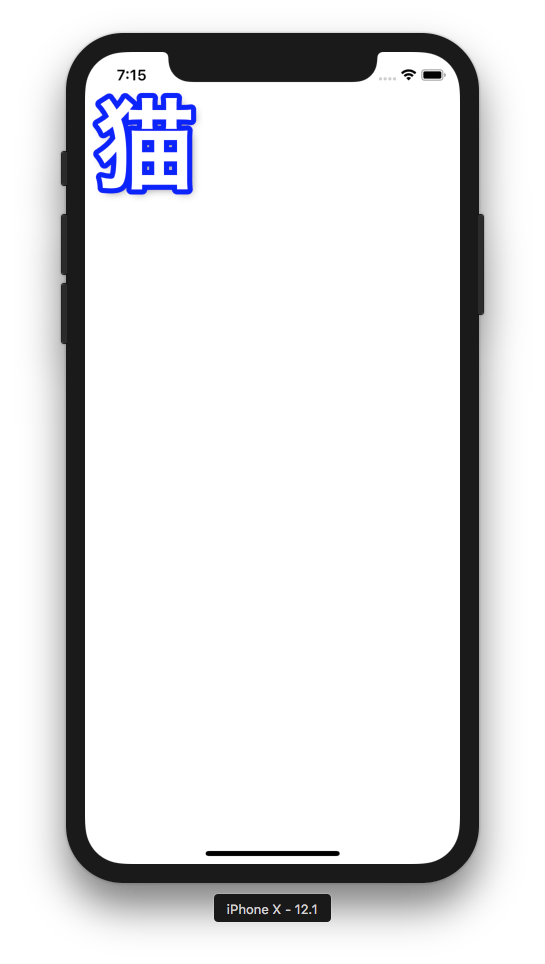
ソースコード
https://github.com/macneko-ayu/TextOutlineShapeView